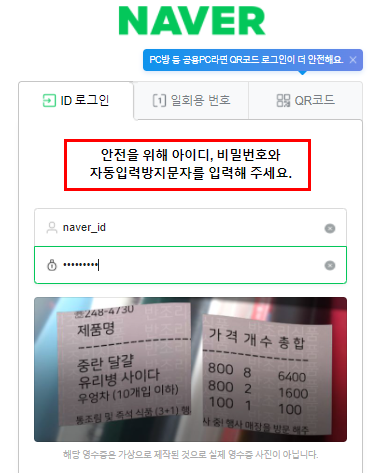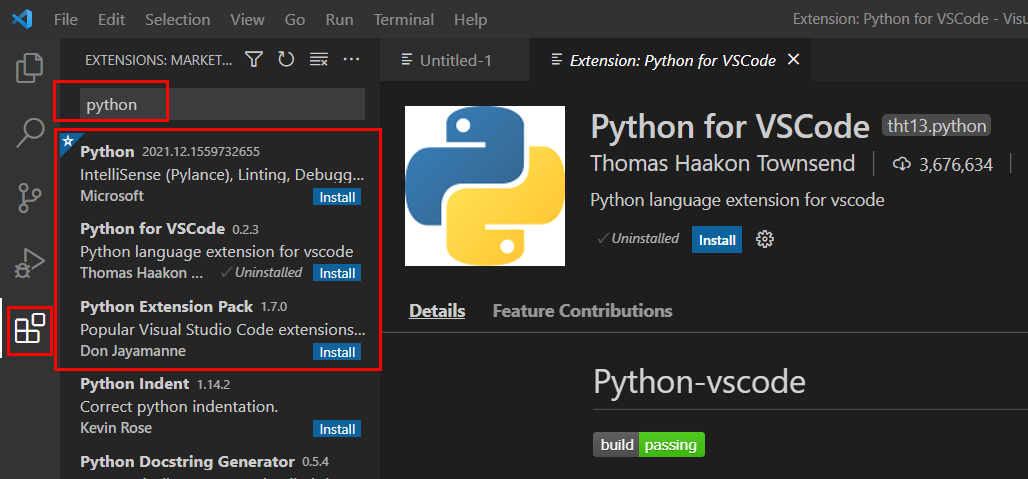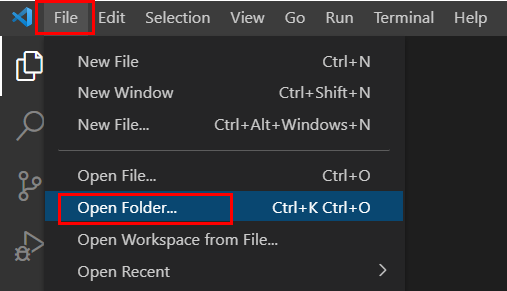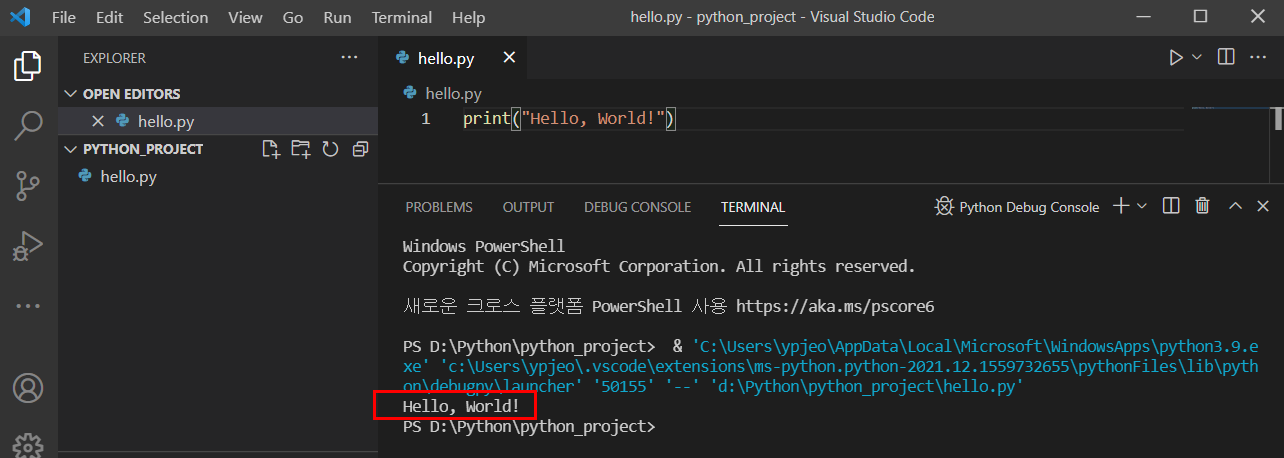Introduction to Python:Learn the Python Basics
You are now ready to start learning the basics with this introduction to Python. Make sure you have Python installed on your system, or use an online version of Python.
Even if you have no prior programming experience, you should be able to get a good start with this Python introduction. We’ll take it slow, but before you know it, you’ll have a solid base-level knowledge about:
이제 이 Python 소개를 통해 기본 학습을 시작할 준비가 되었습니다. 시스템에 Python이 설치되어 있는지 확인하거나 Python의 온라인 버전을 사용하십시오.
프로그래밍 경험이 없더라도 이 Python 입문서로 좋은 시작을 할 수 있을 것입니다. 우리는 천천히 할 것이지만 당신이 그것을 알기 전에 다음에 대한 확실한 기본 수준 지식을 갖게 될 것입니다.
This introduction to Python will not dive into these subjects’ nitty-gritty details but instead touch the surface and introduce you to the basic concepts.
Further on in the tutorial, we’ll take some deep dives into specific subjects:
- On our Python function deep-dive, for example, we’ll learn more advanced things about functions
- We also cover virtual environments (or venv for short)
- Package installation with Pip install
- Our deployment section covers things like containerizing your Python project
- Our section on Python data processing goes into processing JSON with Python and parsing YAML
- We offer a learning path to using Python for data science
If you get stuck, do not hesitate to contact us with any questions you might have. Sometimes writing down the question is enough to answer it yourself, but I’m happy to help where I can. Let’s go!
'Python' 카테고리의 다른 글
| Python과 SQLite DB 연동하기 - 수정 (0) | 2021.12.31 |
|---|---|
| Python __main__ 이란 (0) | 2021.12.30 |
| pip package install SSL 인증서 Error 해결 (error: [SSL: CERTIFICATE_VERIFY_FAILED]) (0) | 2021.12.17 |
| NAVER 자동 로그인 (0) | 2021.12.14 |
| Python 자동 로그인 (0) | 2021.12.13 |