Window10의 WSL2에 접속합니다. 처음 접속할 경우 WSL 생성 시 입력했던 패스워드를 입력합니다.
go version 을 입력해서 잘 설치되었는지 확인합니다.
$ sudo apt install golang-go
... ...
Setting up golang-race-detector-runtime (2:1.13~1ubuntu2) ...
Setting up golang-go (2:1.13~1ubuntu2) ...
Processing triggers for man-db (2.9.1-1) ...
## 설치완료 후
$ go version
go version go1.13.8 linux/amd64
이후 터미널에서 적당한 위치(작업폴더 등)로 이동해서 code . 을 입력하면 VScode 가 실행됩니다.
VSCode 실행 후 첫 화면 Customize your Setup에서 Code in any language 를 선택하시면
원하는 언어를 선택해서 Extension을 설치 할 수 있습니다. 본 문서는 영문 환경에서 수행했습니다.
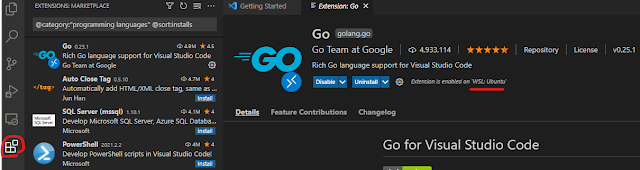
VSCode 창의 좌측 "EXPLORER" 화면에서 마우스 오른쪽 클릭 후 "New File" 을 선택합니다.
입력창에 hello.go 를 입력하여 파일을 생성합니다. 코드 입력창에 아래 코드를 입력합니다.
package main
import "fmt"
func main() {
fmt.Println("Hello, World")
}F5 또는 Ctrl + F5로 작성한 코드를 실행하면, Go Extensions을 설치하라는 메시지가 뜹니다. "Find Go extension" 버튼을 클릭하면, 좌측화면에 extension 목록이 뜹니다. 우선 GO Extension을 설치합니다.
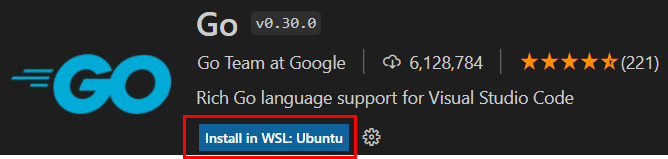
설치가 완료되면 아래 화면이 나타나는데 "Install All" 버튼을 클릭하여 GO 관련 extension을 모두 설치합니다. 정상적으로 설치가 완료되면 "All tools successfully installed. You are ready to Go. :)" 메시가 출력됩니다.
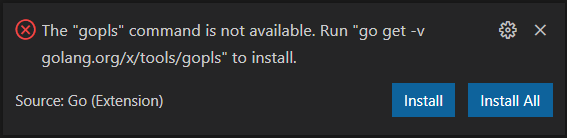
6. 실행하기
위에서 만들었던 test.go 를 F5로 디버깅 모드로 실행 하면 DEBUG CONSOLE 탭에 아래와 같이 출력됩니다.

'WSL' 카테고리의 다른 글
| VS Code 아키텍처 - 수정 (0) | 2022.01.02 |
|---|---|
| Windows WSL2 아키텍처 (0) | 2022.01.02 |
| Remote - WSL (0) | 2022.01.02 |
| Remote development in WSL (0) | 2022.01.02 |
| WSL에서 X로 그래픽 애플리케이션 실행 (0) | 2021.12.30 |