VScode extension 으로 MySQL DB 연결하기
VSCode에서 MySQL용 Extensions을 설치하고 연결하고자 하는 MySQL DB의 정보로 접속합니다.
1단계: Visual Studio Code를 엽니다.
2단계: Extensions로 이동하여 MySQL 확장을 검색하고 "MySQL"을 입력합니다.
- 아래 화면의 Extensions(①)을 클릭한 후 검색란(②)에 "MySQL"을 입력한다.
3단계: "MySQL" 확장 프로그램을 설치합니다.
- 검색된 Extension 중 "MySQL(Database manager for MySQL/MariaDB, PostgreSQL, SQLite, Redis and ElasticSearch)" 을 [Install] 버튼을 클릭하여 설치합니다.

4단계: 좌측 메뉴발를 보면 "Database"와 "NoSQL" 메뉴가 추가된 것을 볼 수 있습니다.

5단계: "Database" 아이콘을 클릭하면 "Create Connection" 버튼이 보여집니다.버튼을 클릭합니다.

6단계: 접속할 DB의 정보를 입력합니다. 본 문서에서는 Local 컴퓨터에 MySQL 서버가 설치되어 있어 localhost(127.0.0.1)를 입력했습니다.

- 호스트: localhost(127.0.0.1) 또는 접속하고자 하는 서버의 IP Address 또는 endpoint
- 사용자: db user
- 비밀번호: 비밀번호
- 포트번호 : 3306
7단계: " + Connect" 버튼을 클릭하여 DB에 접속합니다.
8단계: 촤측 데이터베이스 메뉴에 localhost(127.0.0.1) 연결이 추가된 것을 볼 수 있습니다.

9단계: 터미널을 이용하려고 아래 그림과 같이 "Open Terminal"을 클릭하면 "Free account not support open terminal!" 이라는 메시지가 출력된다. Free 버전에서는 지원이 안되고 년간 20$를 지불하는 Premium은 지원된다. 20$를 지불하면서까지 사용하고 싶은 생각은 없다.

-> 2023.09.26 현재 기준 Terminal 기능이 무료로 지원된다. "Open Termial" 을 클릭하면 아래와 같은 MySQL DB command line 화면이 보여진다.

10단계: MySQL의 각 스키마를 클릭한 후 아래 화면의 "Open "을 클릭하여 SQL 편집기를 연다.

11단계: SQL 편집기에 원하는 SQL을 입력하고 "Execute" 버튼을 클릭하거나 "Ctlr + Enter"를 친다. 입력한 SQL 문장에 마우스 오른쪽을 클릭하면 SQL 실행을 할 수 있는 여러 메뉴들이 뜬다.


12단계: 이 MySQL 쿼리를 실행하면 아래창에 결과가 출력된다.
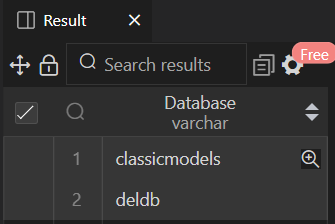
이러한 방식으로 VSCode를 통해 데이터베이스에 액세스하고 쿼리를 실행할 수 있습니다. VSCode로 개발 시 간단하게 DB를 조회하는 정도로 활용할 수 있을 정도이다.