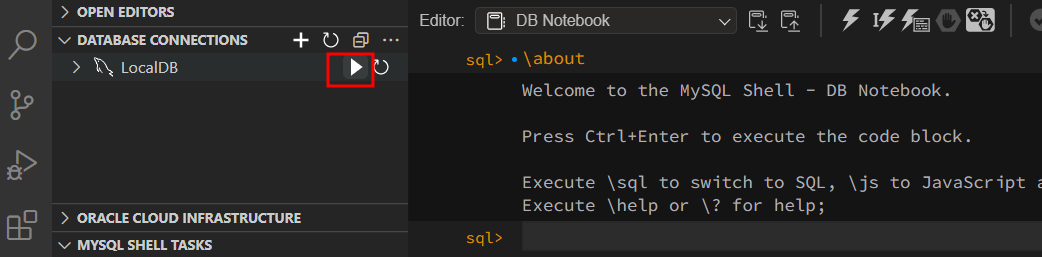MySQL Shell for VS Code 설정
Visual Studio Code 내에 VS Code용 MySQL 셸을 설치하는 방법을 설명합니다.
VS Code 확장용 MySQL 셸 설치
1단계: Visual Studio Code를 연다.
2단계: 화면 좌측의 Extensions을 클릭한 후 검색란에 "MySQL Shell for VS Code"를 입력한다.
- 아래 화면의 Extensions(①)을 클릭한 후 검색란(②)에 " MySQL Shell for VS Code"를 입력한다.
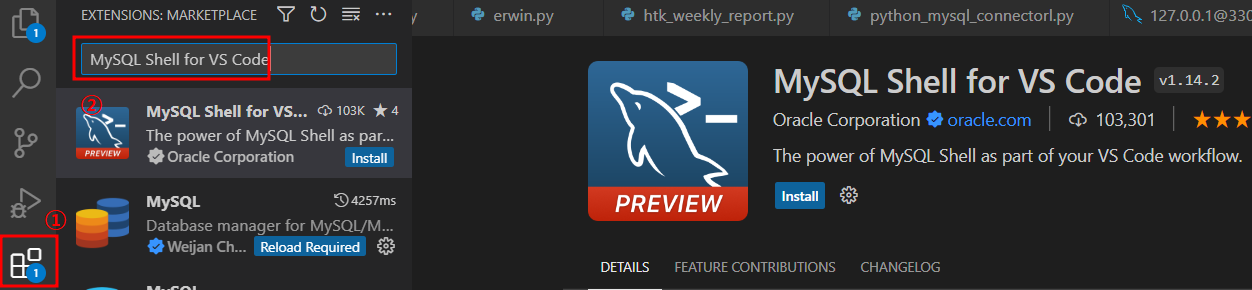
3단계: " MySQL Shell for VS Code" 확장 프로그램을 설치합니다.
- 검색된 Extension 중 " MySQL Shell for VS Code" [Install] 버튼을 클릭하여 설치합니다.
4단계: 설치가 완료되면 VS Code 화면의 좌측 하단에 아래와 같이 "MySQL Shell for VS Code" 아이콘을 볼 수 있다.
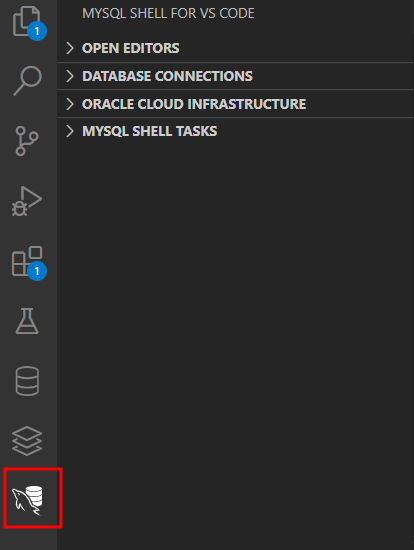
5단계: 설치를 완료한 후 VS Code를 재실행한다.
MySQL Shell for VS Code Components
좌측 메뉴에서 " MySQL Shell for VS Code" 아이콘을 클릭하면 아래와 같은 4개의 하위 메뉴를 볼 수 있다.
- OPEN EDITORS : DB 노트북, 단일 언어 스크립트, MySQL Shell 세션 편집기를 생성하고 관리
- DATABASE CONNECTIONS : MySQL 서버 및 MySQL 데이터베이스 서비스에 대한 연결을 생성하고 관리
- ORACLE CLOUD INFRASTRUSTURE : Oracle Cloud Infrastructure 프로필 목록을 구성
- MYSQL SHELL TASKS : MySQL Shell에 대해 진행 중인 작업을 확인
1) OPEN EDITIORS : DB 노트북, 단일 언어 스크립트, MySQL Shell 세션 편집기를 생성하고 관리 .(수정)
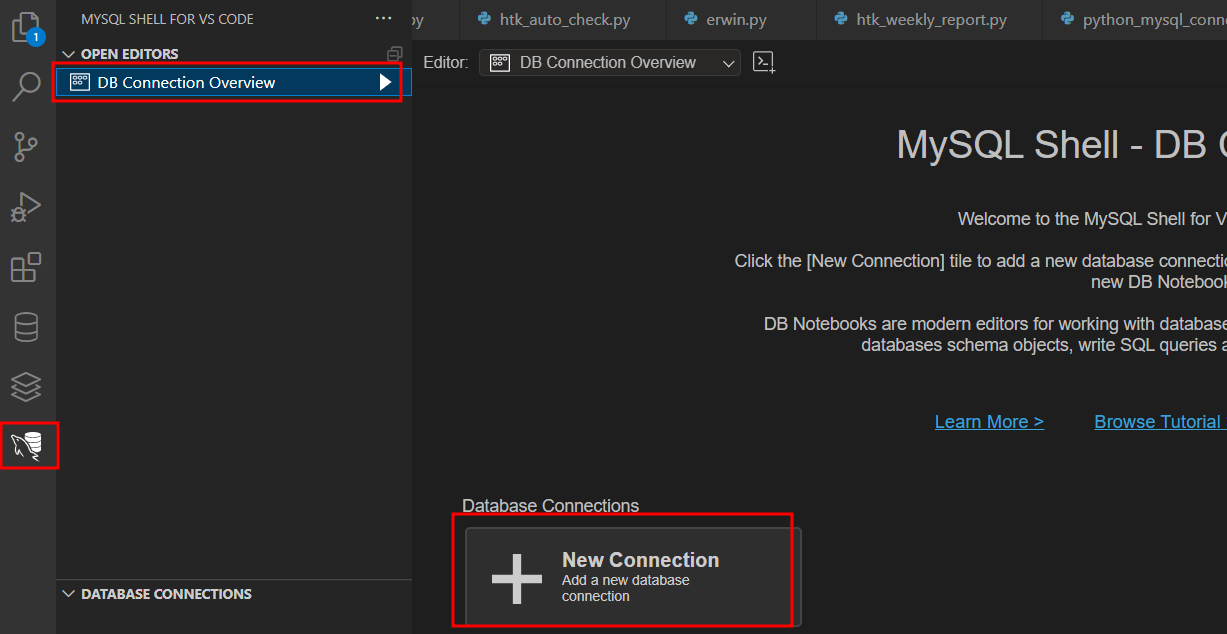
2) DATABASE CONNECTIONS : DB 접속 환경을 설정할 수 있는 메뉴로 "Create New DB Connection"을 클릭한다.
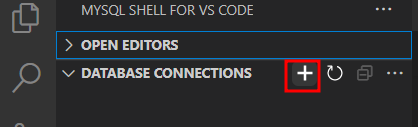
아래와 같은 DB 접속 설정 화면을 볼 수 있다.
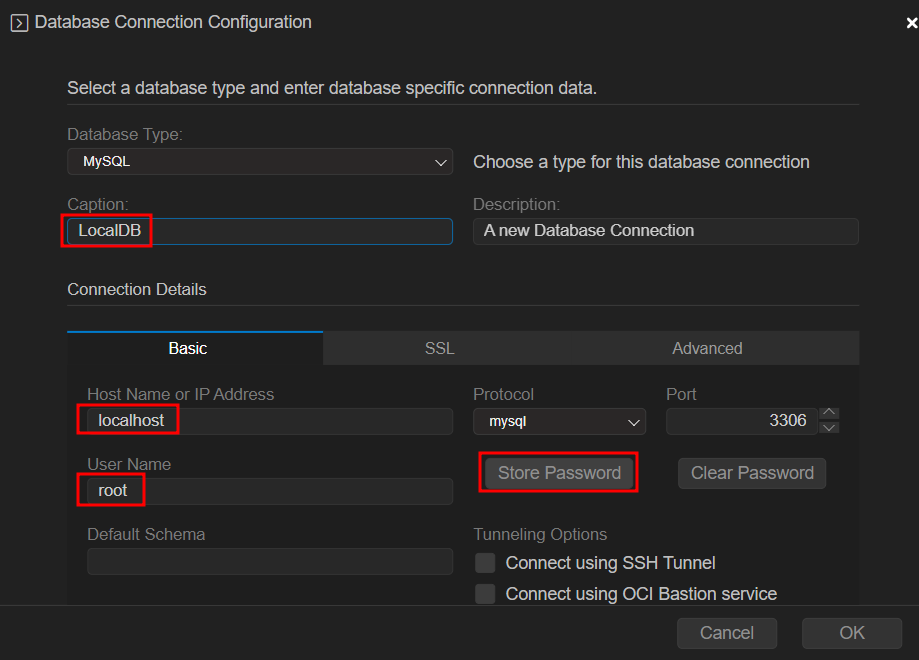
- Caption : 접속할 DB를 구분할 수 있는 임의의 명칭을 입력한다.
- Host Name or IP Address : Host명이나 IP 또는 endpoints 등을 입력한다.
- User Name : DB 계정을 입력한다.
- Store Password 버튼을 클릭하여 계정의 패스워드를 입력한다.
위의 내용이 입력되었으면 [OK] 버튼을 클릭하여 DB 접속 환경 정보를 저장한다.
아래 화면처럼 [DATABASE CONNECTIONS] Component 밑에 LocalDB 접속환경이 생성된 것을 확인할 수 있다.
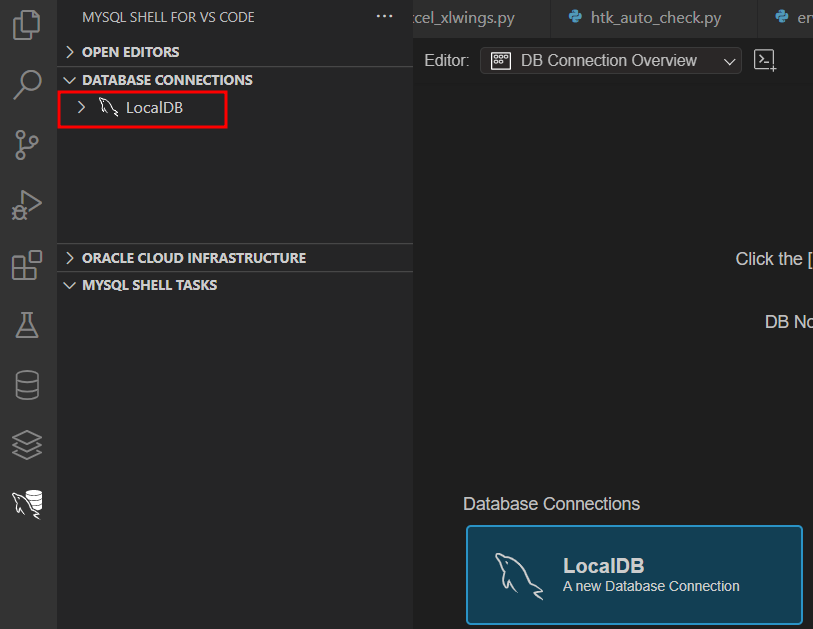
DB 접속을 위해 아래 화면처럼 "Open New Database Connection" 을 클릭한다. 우측화면에 SQL 콘솔 화면이 나타나다.